Support
Clinical System Integration - Configuring Lexacom for EMIS Web Integration
Information
Lexacom 3 is the only approved Digital Dictation system for use with EMIS Web.
The integration with EMIS Web is only supported with Lexacom v3.2.8.15 or later. The version you are on can be found by looking at the Log-on screen when running Lexacom 3. Please do not attempt this setting change until you are on the right version. It might be that your update process has stuck at an earlier version on some PCs. If this is the case, please complete a support form here and we will email you instructions.
If you are running Lexacom v3.2.8.15 or later:
- Log on to EMIS Web as a user with Administrator privileges.
- Click on the EMIS logo to access the menu and select 'System Tools' and then 'EMAS'. This will open the following screen.
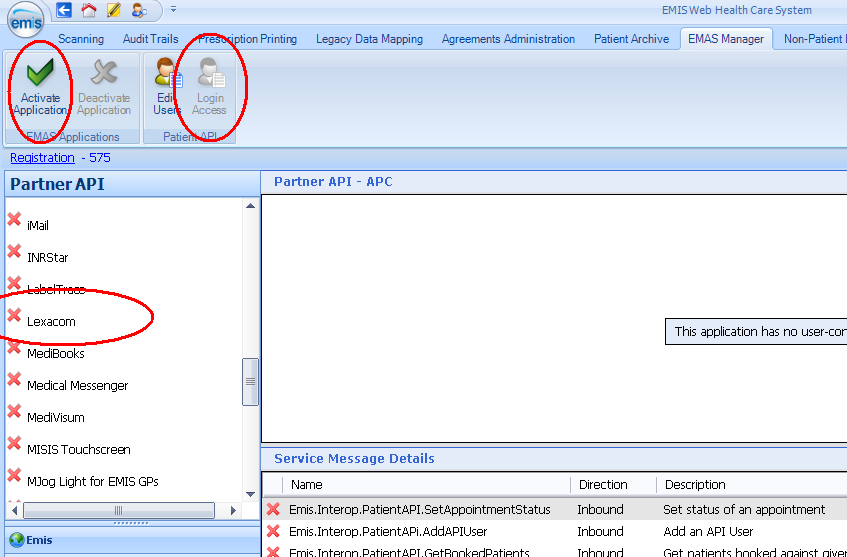
Figure 1: EMISWeb EMAS configuration
- Scroll down the list of 'Partner API's until you find 'Lexacom' which will have a red cross by it by default.
- Click on the 'Activate Application' and the red cross should turn into a green tick. This has activated Lexacom; you now need to assign permission to the users.
- Click on the 'Edit Users' button and ensure that all users who need to have access to Lexacom are selected. You might need to set a password at this point - see point 8.
- Click on the 'Login Access' button and a window will open showing all the EMIS users on the system. NB: This list may be very long.
- It might be useful to sort the users by name by clicking on the column title.
- Once you have selected a user, click on the "Change Password" link and assign the user an API password.
NB. you can use a fairly simple password for this, as there will be no need for the EMIS user to remember it. The password must contain one capital and one number. For example: Password1
- Carefully check each user and decide if they should have access to Lexacom 3; for each user that should have access to Lexacom 3, ensure you tick the 'Login' and 'Auto Login' boxes.
- When all users have been granted access, save the settings by closing this window.
NB: If a new user is added to EMIS, please remember to assign these options to them. Failure for the integration to work is almost invariably due to the user not being granted access on this screen.
- Close the EMAS screen and run Lexacom 3, logging on as the Administrator.
- Click on the blue Lexacom logo to access the menu, go to 'Settings' > 'Clinical System' > 'Add or Edit'
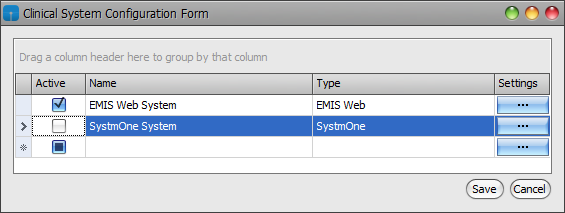
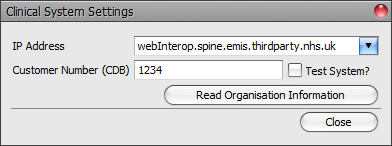
Figure 2: Lexacom clinical integration Form; EMIS settings
- Click into a new row, and enter a name for this clinical system (to differentiate it from other clinical systems, if used)
- Under 'Type', select 'EMIS Web'
- Click '...' under 'Settings'
- In the Clinical System Settings, select the correct entry for IP Address - in general, webInterop.cymru.nhs.uk for sites in Wales, or webInterop.spine.emis.thirdparty.nhs.uk for sites in other parts of the UK
- Enter your EMIS customer number as shown.
- Click on 'Read Organisation Information'. This needs to be done once only, although should be repeated if new users are added to EMIS.
- EMIS Web will request an authorised EMIS user logs on to activate the link. After the user has logged on successfully, it may take several seconds to read the data.
- Click 'Close' to that window, and click 'Save' to the Clinical System Configuration Form. Lexacom 3 is now linked to EMIS Web.
- To set EMIS Web as an option for Clinical System within Lexacom, click on the blue Lexacom logo to access the menu, go to 'Settings' > 'Clinical System' > 'Manage Users'
- Select the name of the EMIS Web clinical system at the top of the window.
- Tick the 'Enabled' checkbox for all users - both Talk and Type - that require access to this clinical system.
- The first time each user attempts to use the EMIS Web integration, they will be asked to log on to 'activate' their account. This only needs to be done once.
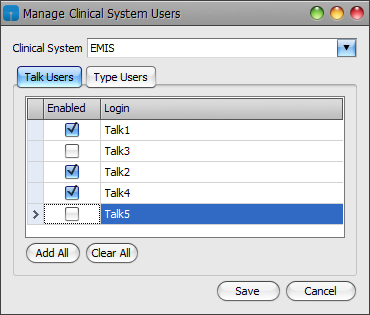
Figure 3: Manage Clinical System Users
Each author and transcriptionist has the option to set what level of integration they wish to experience with EMIS Web.
In Lexacom Talk
- Click on 'Settings' and then 'Clinical System'.
- Setting the 'Retrieve Clinical System Data Automatically' will link the selected patient to the recording once it is started. If this option is not set, the user will need to click the small arrow in the reference/patient id box to link the files.
In Lexacom Type,
- Click on 'Settings' from the menu and at the bottom of the options screen there are two settings
- 'Use Clinical System Integration' - this option will save any document created in Lexacom into the correct patient's clinical notes.
- 'Auto select CS Patient' - this option will ensure the correct patient is displayed in EMIS Web when a dictation that has been linked to EMIS is opened.
These options can also be set from Lexacom Admin in the User Settings screen.
There may be a short delay when retrieving the data from EMIS Web due to the remote hosting of the data. This will not interfere with the recording of the dictation even if the display may appear to freeze momentarily.
Created: 27 Jan 2015 10:12 GMT Updated: 18 Nov 2015 09:20 GMT
