Support
3rd Party Services - Configuring for Third Party Transcription Services
Configuring Third Party Transcription Services
We are delighted to be able to offer you the opportunity to securely outsource some or all of your dictations to a carefully selected panel of Transcription companies, each offering a slightly different service to ensure that all our customers' needs are covered.
In order to take advantage of the transcription service, please follow this guide.
Apply for the service
- Log into your Lexacom Cloud account at the following website with your group administrator details: https://www.lexacomcloud.com
- Highlight the MY ACCOUNT menu item, then GROUP SERVICES
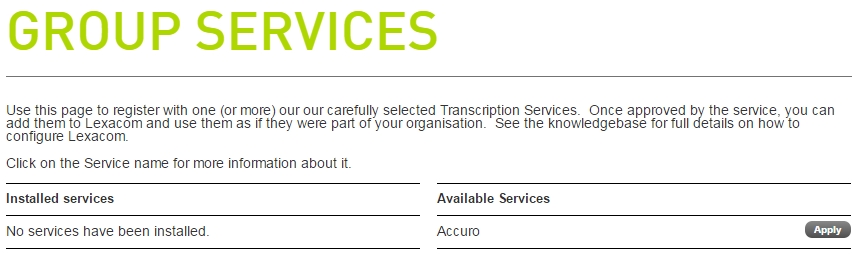
Figure 1: Group Services
- Click on the APPLY button to send an application request to your preferred Third Party Transcription Service.
In this documentation we have randomly chosen Accuro as our service provider. For more information about each service, click each service name for a detailed description of their offerings.
- Please ensure you complete every field before you click submit. The more accurate and complete your application form is, the quicker you can join!
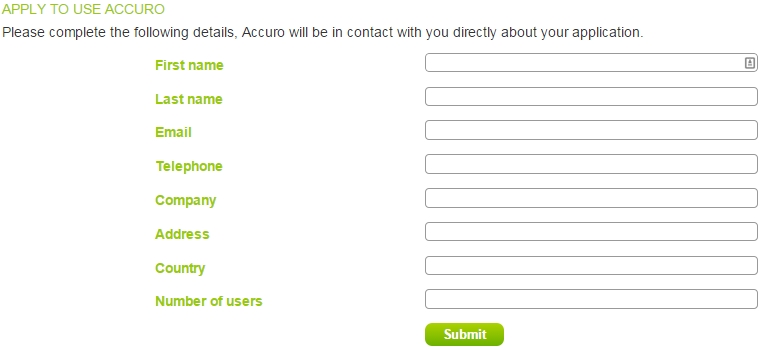
Figure 2: Sign up for transcription services
- Once you submit your application, a representative from your chosen transcription service will contact you directly to arrange the terms and conditions of the service.
- Once the terms and conditions of service have been agreed, the service representative will accept your application and you will see their service name displayed in the Installed Services section of your "Group Services" page (see fig. 1).
Configuring the Service in Lexacom
Now that you have successfully applied for your chosen transcription service, you will need to configure Lexacom to allow you to send items for transcription.
To do so please follow the steps below.
- Log into Lexacom Admin by double clicking on the Lexacom desktop icon and entering your administrator username and password.
- Once logged in, click into SETTINGS > USER EDITOR > POOLS
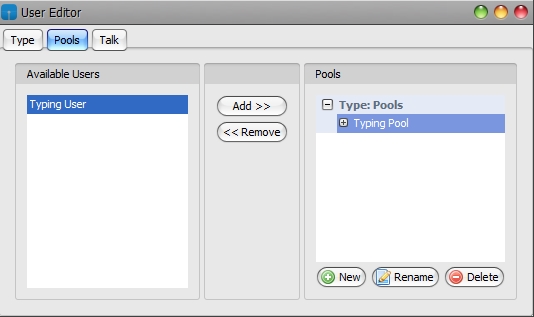
Figure 3: Pools Editor
- Click the NEW button, to add your Transcription Service.
- Enter in the following details in the "Pool Editor" window
- Name: Your chosen transcription service name
- Type: Third Party Service
- Target: Your chosen transcription service
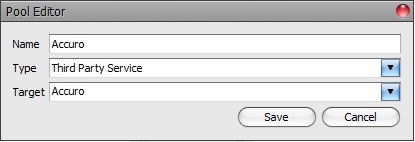
Figure 4: Choosing the service
- Click save to commit your changes.
- Now you need to choose exactly who should be able to use the new service. Please consider whether you want your dictation authors to be able to send directly to the new service, or whether you would prefer your typists be able to forward to the service if required. You can even choose to allow both options.
Configuring for Authors
In order to allow Dictation Authors to send dictations direct to your service, you will need to make amendments to their user account within Lexacom Admin. To do so, follow the guide below:
- Log into Lexacom Admin using your administrator login details.
- Click into SETTINGS > USER EDITOR > TALK
- Select one of your Authors from the list and click EDIT.
- The first thing to do is configure the contact details for the author. This is important because it allows your transcription service agents to contact your authors in the event of questions or issues.

Figure 5: Author contact details
- Next choose your Default Send To service. You can either leave this as their usual typing pool, change it to an individual or to the new Third Party Transcription Service.
N.B Please be aware that changing the "Default Send To" option will affect the default send to destination of all new dictations from this point on. If the author wishes to send to another service, they must choose an alternative destination from the "Service" dropdown within Talk, before clicking Send.
- The Default Return To field will decide where dictations are returned to, once they have been transcribed by the transcription service. You can either select Author, to return dictations to the Dictation Author or select a typing pool or individual if you wish the local typing service to dispatch the dictations.
- Next choose which services should be available to the Dictation Author by placing a check next to each "Send To" or "Return To" option.
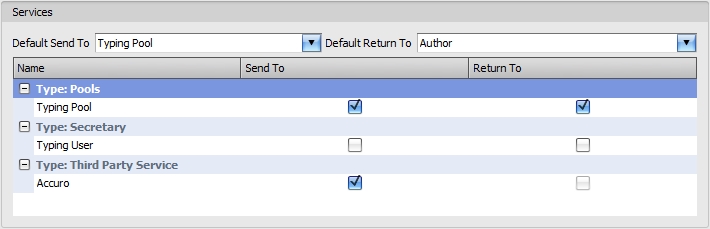
Figure 6: Service Defaults and "Send To" service options
- Click save when you are satisfied with your choices.
- Repeat the above steps for each Dictation Author you need to configure.
Configuring for Typists
In order to allow Typists to forward dictations to your service, you will need to make amendments to their user account within Lexacom Admin. To do so, follow the guide below:
- Log into Lexacom Admin using your administrator login details.
- Click into SETTINGS > USER EDITOR > TYPE
- Select one of your Typists from the list and click EDIT.
- You will now need to enable the "Third Party Service" from the list of available "Forwarding Permissions".
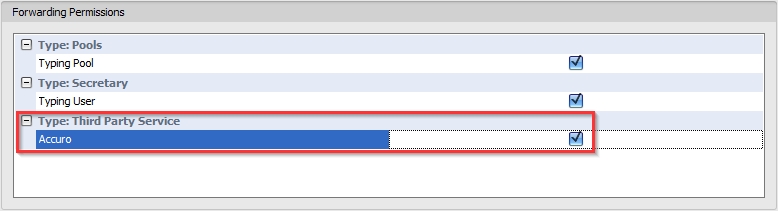
Figure 7: Type user "Forward Permissions"
- Click Save when you are satisfied with your choices
- Repeat the above steps for each Type user you need to configure.
Each user will now need to restart Lexacom Talk and/or Type, in order to show the configuration changes made.
Created: 26 Jan 2015 14:50 GMT Updated: 23 Jul 2015 09:50 BST
