Support
Clinical System Integration - Configuring Multiple Clinical Systems
Problem
How do I configure Lexacom 3.9 to integrate with multiple clinical systems?
How do I choose which clinical systems a user uses?
Cause
Lexacom 3.7 previously supported integration with only one clinical system at a time. 3.9 introduces integration with multiple clinical systems in parallel, with users able to switch between the clinical system that Lexacom integrates with without requiring a restart of Lexacom.
Resolution
Set Clinical Systems through Admin
To set the clinical systems in use through Lexacom Admin:
- Run Lexacom Admin
- Go to
 > Settings > Clinical Systems > Add or Edit
> Settings > Clinical Systems > Add or Edit
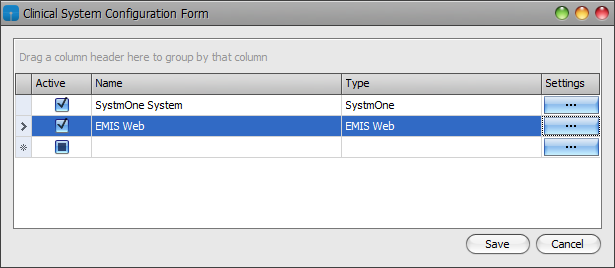
Figure 1: Sample Clinical System Integration Form
Add a Clinical System
- To add a clinical system, click into the blank line
- Enter a name for the clinical system in the Name cell - you may wish to use the name to add supplementary information about the clinical system, e.g. the location at which this is used
- In the Type drop-down menu, select the type of clinical system used
- If using an EMIS clinical system, click the Settings button (
 ) and enter the settings for EMIS. No additional settings are required here for Vision or SystmOne clinical systems.
) and enter the settings for EMIS. No additional settings are required here for Vision or SystmOne clinical systems.
- Repeat for each clinical system required
- Click Save
To edit a clinical system:
- Click into the desired cell
- Adjust the name, type or settings as required
- Click Save
To deactivate or reactivate a clinical system:
- Click the Active checkbox for the system - untick to deactivate, or tick to reactivate
- Click Save
Assign Clinical Systems to Users
Unlike previous versions of Lexacom, Lexacom 3.9 allows users to be assigned particular clinical systems with which to integrate; individual users may be given no, one or many clinical systems that they may use.
When configuring mulitple clinical systems for the first time, no users will have any clinical system assignment.
Bulk Assignment
To manage clinical system assingment and assign a clinical system to many users at once:
- Run Lexacom Admin
- Go to
 > Settings > Clinical Systems > Manage Users
> Settings > Clinical Systems > Manage Users
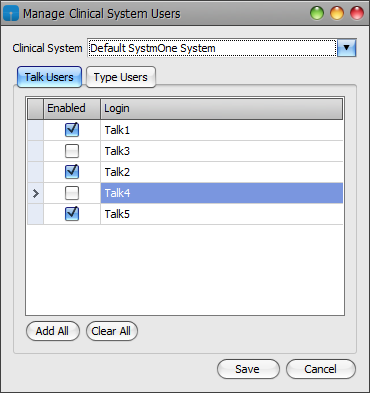
Figure 2: Sample Manage Clinical Systems Window
To assign or unassign users to a clinical system:
- Select the name of the clinical system from the Clinical System drop-down menu
- Select the sort of users by clicking the Talk Users or Type Users tab
- Under the Enabled column, tick the checkbox against each user to assign the clinical system to the user, or untick the checkbox to unassign the clinical system
- If preferred, use the Add All or Clear All buttons to add or clear the checkbox for all of the users shown
- Repeat for each clinical system and set of users
- Click Save
Individual Assignment
To assign clinical systems to an individual user:
- Run Lexacom Admin
- Go to
 > Settings > Users Editor
> Settings > Users Editor - Select the user
- Click Edit
- Click Enable Integrations
- Tick the checkbox against the clinical systems to assign
- Click Close
- Click Save
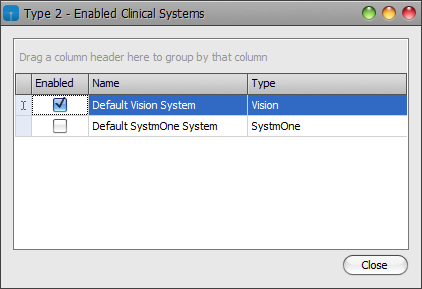
Figure 3: Sample Enabled Clinical Systems window
New users will not have clinical systems assigned by default, so this assignment should be done when creating the new user. Lexacom 3 will display a reminder if no clinical systems are assigned to a new user.
Configure Clinical System Settings
Once the settings within Lexacom Admin have been set, there may be other settings required to set to allow users to integrate with the clinical system.
Created: 17 Sep 2015 11:40 BST Updated: 24 Sep 2015 10:02 BST
